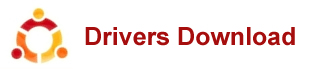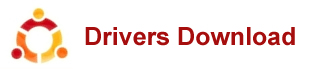Password Userid Login Contact user ID After you add a new device, Microsoft windows easily configures it so it could co-exist appropriately with many other devices which have been recently installed on your System. the Personal computer moreover creates a dedicated construction, that come with direct memory access channels and various standards important for the ideal carrying on of this freshly installed device in conjunction with any other devices on the Machine. A contradiction between any of those data sets can happen in the event your fresh driver overlaps any number of the data sets which can be recently used on one of your older drivers. This kind of collision is usually remedied just by renewing the driver, and possibly by removing the most recent driver and then reinstalling it once again.check out these updated drivers: Teredo Tunneling pseudo interface, Microsoft Teredo Tunneling adapter, Microsoft virtual wifi miniport adapter,microsoft teredo tunneling adapter Just about all driver scanners provide a very huge selection of up graded drivers, and every one of them carries out the driver scan swiftly and easily, searching for the effected drivers and applying the up-to-date versions within seconds. Rather than aiming to locate every substandard driver by hand. you might consider employing a driver scanner to get it done conveniently, particularly in the event that you are upgrading to a superior, more up to date windows version. Hooking up the components and the ui is what drivers are produced for, and this fundamental role is significant for your personal computer's reliability. If running a driver scanner there' no requirement for you to have any more knowledge about the out of date or damaged drivers nor the necessary driver versions. Since many drivers may not be readily available online, it's really a quite tough project to attempt to find.
If you believe this comment is offensive or violates the CNET's Site Terms of Use, you can report it below (this will not automatically remove the comment). Once reported, our staff will be notified and the comment will be reviewed. Select type of offense: Offensive: Sexually explicit or offensive language Spam: Advertisements or commercial links Disruptive posting: Flaming or offending other users Illegal activities: Promote cracked software, or other illegal content Comments: (optional) Submit cancel.
Thanks for the help Poorman. Much appreciated. On the back of your advice I searched the net to find out how to reset the IP address on the printer and found the following in case that's of use to anyone else. Working through the options, I was easily able to set the printer to dynamically allocate an IP address and the Windows 7 add network printer wizard did the rest. HP Laser Jet 4000, 4050, 4100, 4500, 4550, 5 Si, 5 Si MX, 5000, 5100, 8500, 8550, 8000, 8150 printers, HP 2500c Professional series, HP Business Inkjet 2200, 2250, and 2600 printers To configure TCP/ IP parameters from the control panel, use the following instructions: Press the MENU button until HP MIO 1 (or 2 or HP EIO 1 (or 2) appears. Press the ITEM button until CFG NETWORK = NO appears. Press the PLUS or VALUE button until CFG NETWORK = YES appears. NOTE: The CFG NETWORK = XXX ( XXX being YES or NO) is a toggle, not a permanent setting. Changing it to YES allows the settings to be changed at that time. It will appear as CFG NETWORK = NO each time this menu is accessed. Press SELECT or RESUME. Press ITEM repeatedly until CFG TCP/ IP = NO appears. Press the PLUS or VALUE button until CFG TCP/ IP = YES appears. NOTE: The CFG TCP/ IP = XXX ( XXX being YES or NO) is a toggle, not a permanent setting. Changing it to YES allows the settings to be changed at that time. It will appear as CFG TCP/ IP = NO each time this menu is accessed. Press SELECT or RESUME. Press the ITEM repeatedly until BOOTP = YES* appears. Press the PLUS or VALUE button until BOOTP = NO appears. NOTE: When using Boot P or DHCP, keep the setting BOOTP = YES *. The Boot P or DHCP server will configure the TCP/ IP parameters on the HP Jetdirect. No other TCP/ IP configuring is necessary. Press SELECT or RESUME. The following two steps apply to the HP Jetdirect 610n cards only: DHCP= YES appears. Press the PLUS or VALUE button until DHCP.